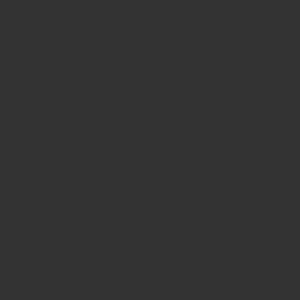Windowsの新しい機能の搭載や不具合を修正する為に定期的に実行されるWindows Update。
Windowsを快適に使うためにもこまめなWindows Updateは重要です。
しかしながら「更新プログラムをダウンロードしています」と表示されたままいつまで待っても0%でダウンロードが進まない。
こんな場面に遭遇したことはないでしょうか?
この記事では、その「Windows Update中にダウンロードが進まなくなってしまった時の原因と対処法」についてご紹介します。
Windows Updateが進まない原因
更新プログラムのデータが大きい
Windows UpdateはOSに新しい機能を追加したりプログラムの脆弱性や不具合を修正するために配信される更新プログラムですがその更新プログラムはの大きさは様々で大型のアップデートになれば更新プログラムの数も多くなりますし、サイズも大きくなります。
また通信回線の状態によってもダウンロード速度には時間がかかってしまいます。
目安としては
・1日経ってもダウンロードが終わらない
・インストールが途中で進まなくなってしまった
上記のような場合に何かしらのトラブルを疑った方が良いのかもしれません。
インターネットの通信状態に問題がある
インターネットの接続状態が不安定であるとダウンロード中にエラーが起きることがあります。
特に普段無線で接続されている場合は有線で接続することをお勧めします。
また、セキュリティソフトなどが通信を妨げている可能性もあるため一時的に停止させてください。
WindowsUpdateの一時ファイルが破損している
Windowsのシステムファイルが破損している可能性があります。
インターネットの接続状態が不安定であったり、Windows Update中に電源を切ってしまったり
その他、様々な原因でシステムファイルが破損してしまうことがあります。
システムファイルの破損が疑わしい場合は下のリンクよりMicrosoftのページにあるシステムファイルチェッカーツールを試してみて下さい。
Link:<システムファイルチェッカーツール>
ハードディスクの空き容量が不足している
パソコンの容量に空きが足りない場合エラーメッセージが出ることもあるのですがエラーにもならず
ダウンロードは途中で止まってまう事があるようです。
ドライブの空き容量を確認してください。
対処法
待つ
更新プログラムが大きいため時間がかかっている場合があるのでまずはしばらく待ってみましょう。
パソコンに負荷がかかっていると進みが悪くなるため一度パソコンを再起動し他の作業はせずしばらくまってみましょう。
それでもダメな場合は次の対処を試してみて下さい。
通信状態の確認
無線でインターネットに接続している場合は有線接続に切り替えてください。
また、セキュリティソフトが更新プログラムの通信が遮断している可能性があるので
セキュリティソフトを一時的に停止してください。
それでも上手くいかない場合、ファイアウォールを無効にしルーターの再起動を試してください。
トラブルシューティングツールの実行
Windowsに搭載されているトラブルシューティングツールを実行して、問題の診断と修復を試してみてください。
[トラブルシューティングツール 実行手順]
- スタートメニュー(パソコン画面の左下にあるWindowsマーク)から「設定」を開きます。
- 「更新とセキュリティ」を選択
- 左側のメニューにある「トラブルシューティング」を選択
- 右側にトラブルシューティングツールの一覧が表示れた時は「Windows Update」の項目。
米一覧が表示されない場合は、「追加のトラブルシューティングツール」をクリックしてください。